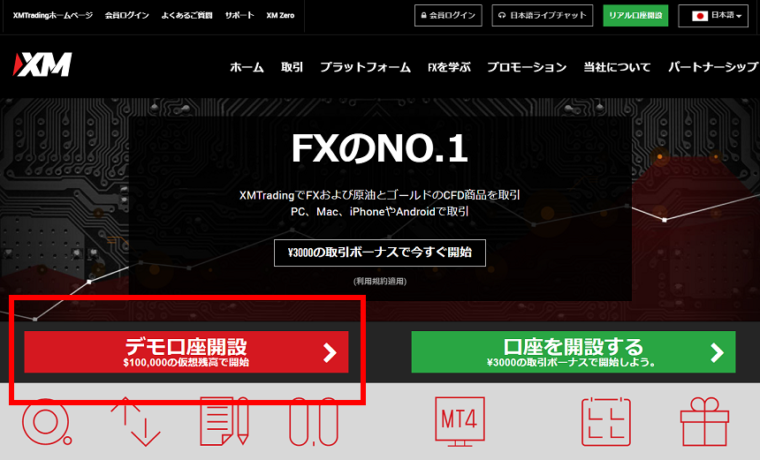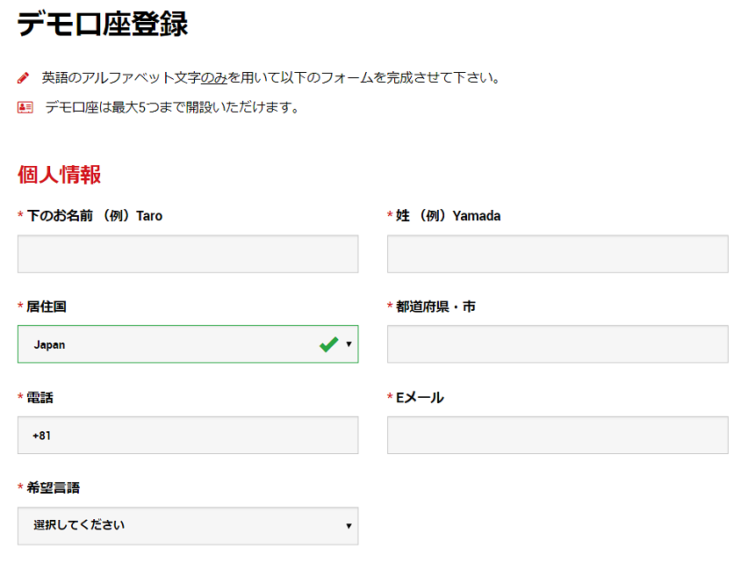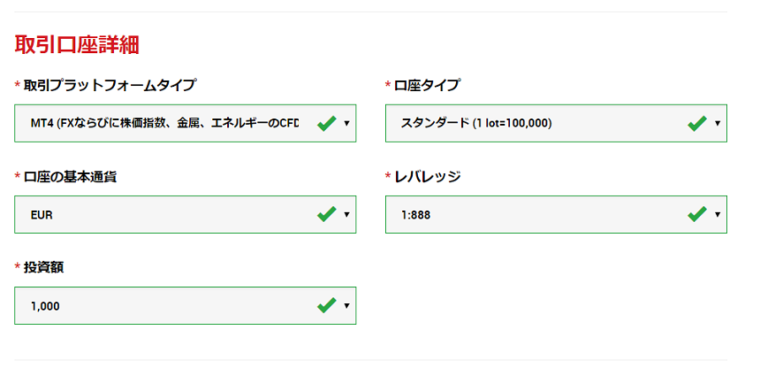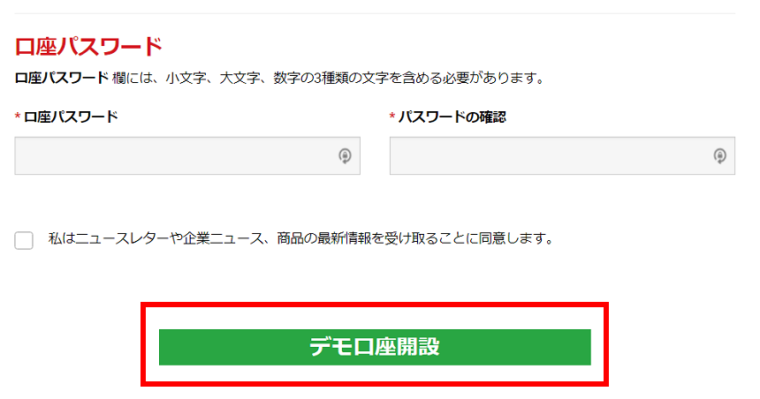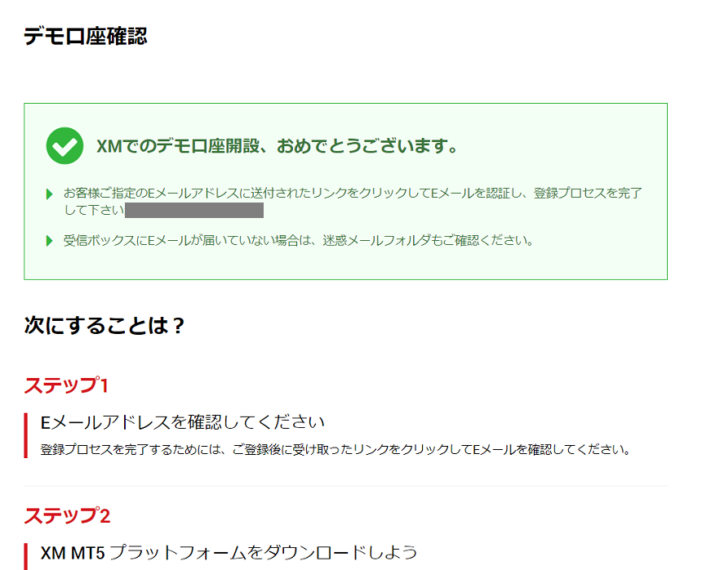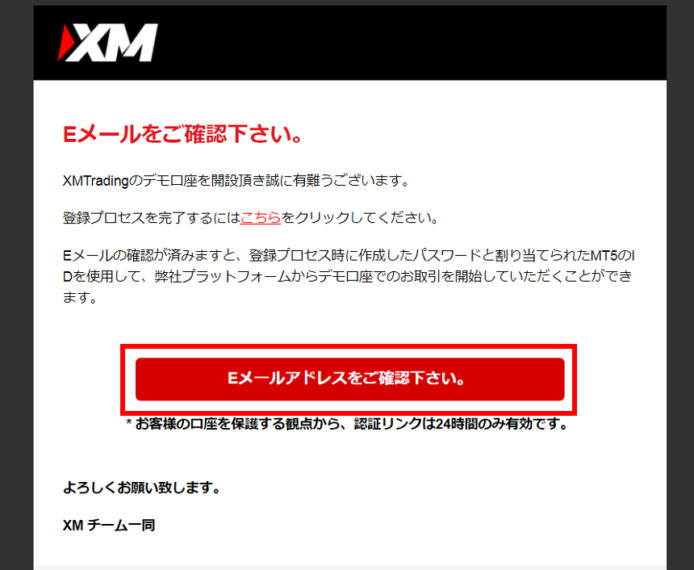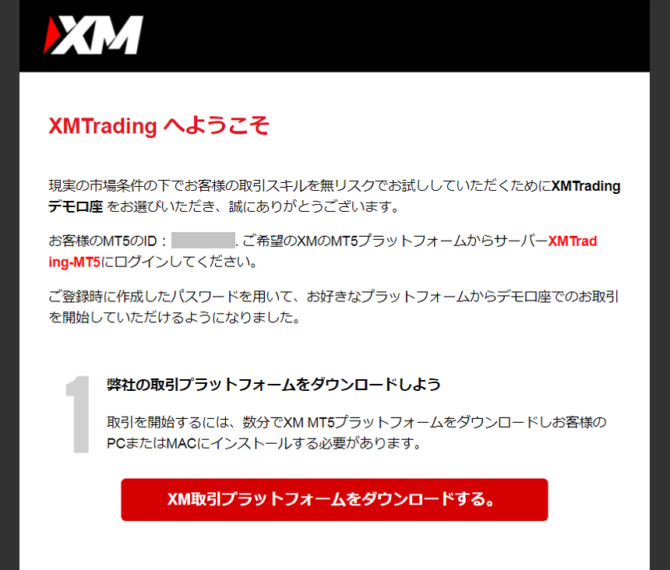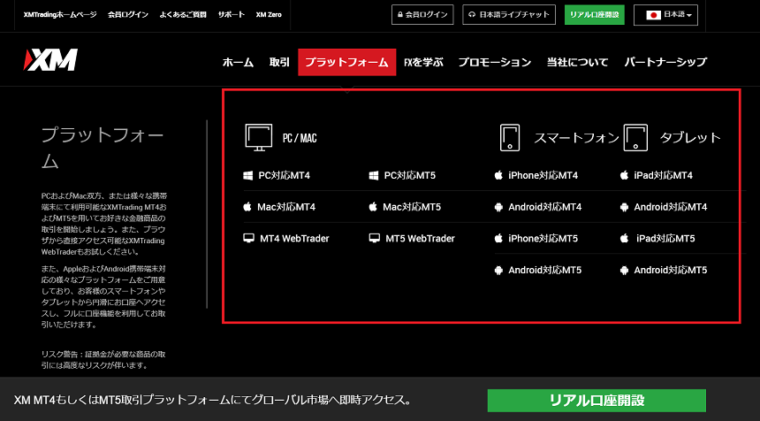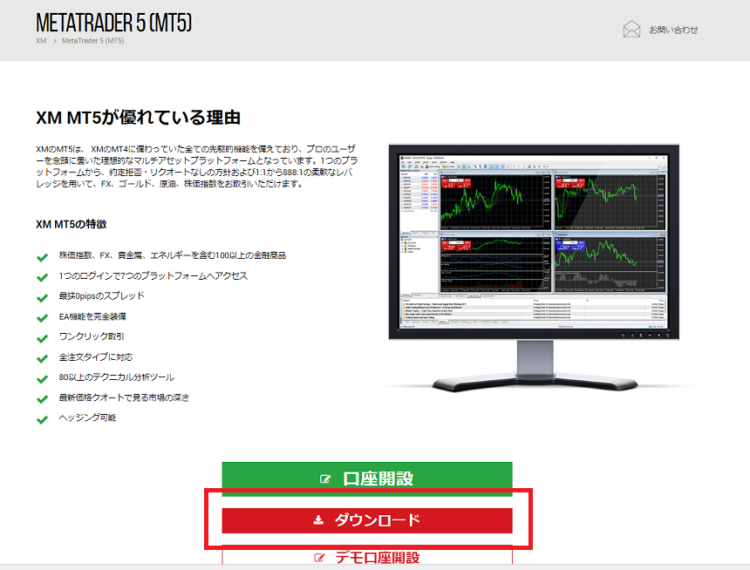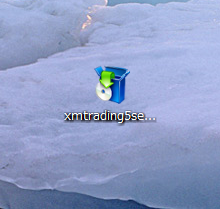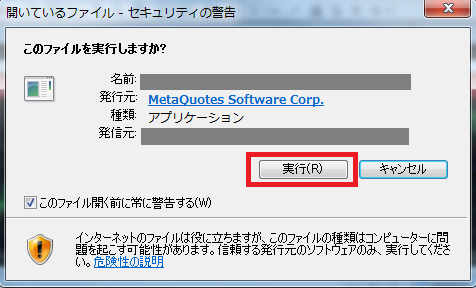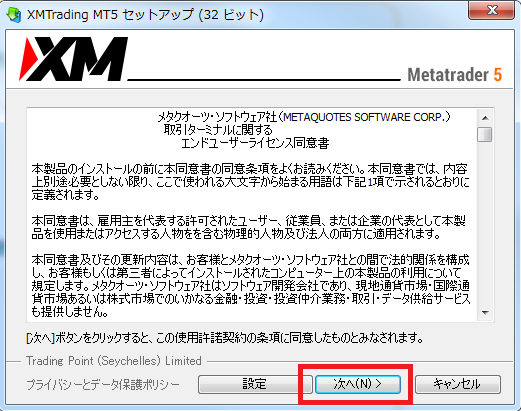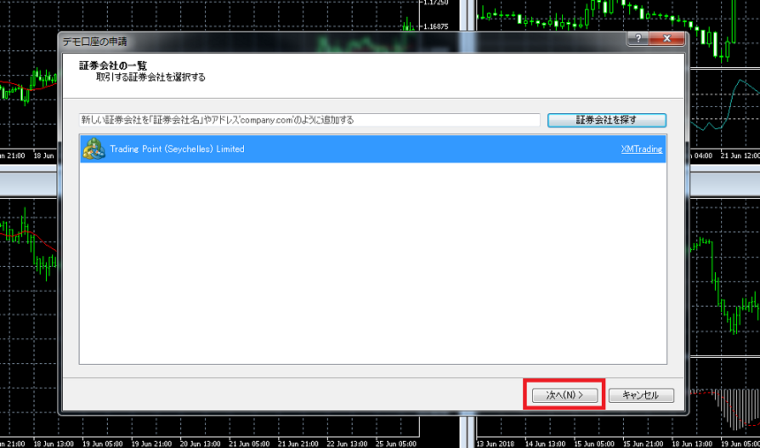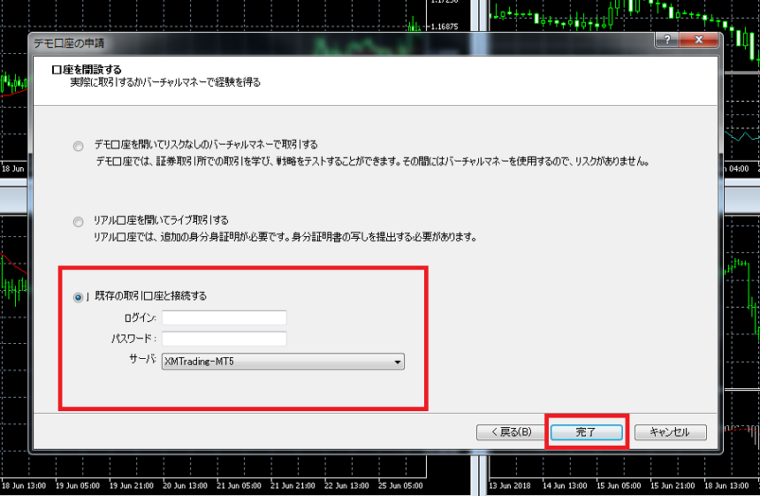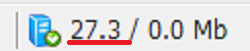海外FX業者の中でも超有名所のXMでデモ口座を開設し、そのままMT5をダウンロード→インストール→ログイン確認、すべての準備を完了するまでの手順をわかりやすくまとめました。
大きな注意点もありませんし、ものすごく簡単に終わりますので、記事を見ながらサクッと終わらせちゃってください。
ポイント
XMでデモ口座を開設する理由の1つ目は、有効期限が無期限だからです。(120日間に最低1回はログインが必要)
2つ目の理由は、MT5に対応している数少ない海外FX業者の1つがXMだからです。
3つ目の理由は、海外FX業者の最大手であり、サーバーの安定感、通信速度、信頼など、どれをとっても申し分ないからです。
バイナリーオプションのエントリーは、バイナリーオプション業者の画面で行いますので、チャート分析はずっとデモ口座で問題ありません。
MT4とMT5で迷っている方はこちらの記事を先にご覧ください。
-

-
【MT4/MT5】違い比較総まとめ:どっちが良いの?今後は?
トレーダーにはお馴染みのチャートツールMT4、とその改良版MT5。 MT4を改良されてつくられたMT5は、当然より使いやすい機能の追加や動きの軽さ、そしてスマホやタブレットでもフル活用できるように今の ...
XMのデモ口座を開設する
ここではバイナリーオプションのトレードを念頭に置き、MT5を使用することを条件に考えていますので、開設する口座は「XM」の「デモ口座」です。
バイナリーオプションは海外FX業者のXM上ではトレードせず、バイナリーオプション業者上(ハイローオーストラリアなど)でトレードをします。
よって、MT5を動かすためだけにXMのデモ口座を開設する形となります。
デモ口座はお金の出し入れはありませんので、安心して開設してください。
※XMを使ってFXのトレードもしたい方は、デモ口座ではなくリアル口座を開設してください。
step
1アクセス
XMのホームページにアクセスして、「デモ口座開設」をクリックします。
step
2登録情報の入力
- 氏名:本名をローマ字で入力
- 移住国:JapanでOK
- 都道府県・市:住所をローマ字で入力
例)Shinjuku-ku Tokyo - 電話番号:国際表記で入力(+81からスタートし、電話番号の先頭の0を省いて続けてください)
例)090-××××-××××の場合→+8190××××××××、03-××××-××××の場合→+813×××××××× - Eメール:よく使うメールアドレスを入力
- 希望言語:日本語を選択
- 取引プラットフォームタイプ:MT5を選択
- 口座タイプ、口座の基本通貨、レバレッジ、投資額:
→(バイナリーオプションの方)特に変更の必要なし。どれを選んでもOK
→(FXの方)実際のトレード環境と同じになるように選択してください
- 口座パスワード:好きなパスワードを設定(登録後のログインで必要になるのでメモメモ)
- パスワードの確認:決めたパスワードを再入力
項目を埋め終えたら、「デモ口座開設」をクリックしてください。
登録したメールアドレス宛にXMからメールが送信されていますので、引き続き以下の「ステップ3. メール認証」を進めてください。
step
3メール認証
送られてきたメールを確認し、「Eメールアドレスをご確認下さい」をクリック。メール認証を完了させます。
メール認証を終えると、さらに1通メールが届きます。
このメールには、開設したMT5の口座IDが書かれているので、メモメモ(先ほど設定したパスワードと一緒にログイン時に使用します)。
ここまででXMのデモ口座開設はすべて完了です。
XMのサイトからMT5をダウンロードする
それでは次にXMのサーバーで動かすMT5をダウンロードしていきます。
再度XMのホームページにアクセスして「プラットフォーム」をクリックします。
あなたの環境にあった項目を選びます。
例)Windowsの方→PC対応MT5、Macの方→Mac対応MT5
「ダウロード」をクリックします。ダウンロードの間、少し待ちましょう。
・・・
・・・・・
・・・・・・・
ダウンロードしたMT5をインストールする
ダウンロードが終わったら、次にインストールをしていきます。
デスクトップに上記画像のセットアップファイルがダウンロードされていますので、クリックして開きます。
「実行」をクリックします。
「次へ」をクリックします。
インストールがはじまります。完了までしばらく待ちましょう。
・・・
・・・・・
・・・・・・・
XMのデモ口座にログインしMT5を動かしてみる
インストールが終わるとMT5が起動しており、「デモ口座の申請」というポップアップが表示されているはずです。
すでに「XMTrading-MT5」という項目が選択可能となっていると思いますので、選択して「次へ」をクリックしてください。
「既存の取引口座と接続する」を選択し、ログイン、パスワード、サーバの項目を埋めて「完了」をクリックしてください。
- ログイン:メール認証時に届いたMT5のID
- パスワード:自分で決めたパスワード
- サーバ:XMTrading-MT5
- あなたのXMのデモ口座上でMT5が起動できているかどうか確認します。
→左上に「あなたのMT5のID」「XMTrading-MT5」「デモ口座」が表示されていればOK - XMのサーバーにしっかり接続できているか確認します。
→右下のアイコンに緑色のチェックマークがついていて、数字が表示されていればOK
これで、「XMのデモ口座開設」→「MT5のダウンロード/インストール」→「正常にログイン/通信できているかの確認」まですべてが完了となります。
バイナリーオプション業者の口座をすでに持っている方は、MT5でチャートの値動きを分析して、さっそくエントリーを行ってみてください。