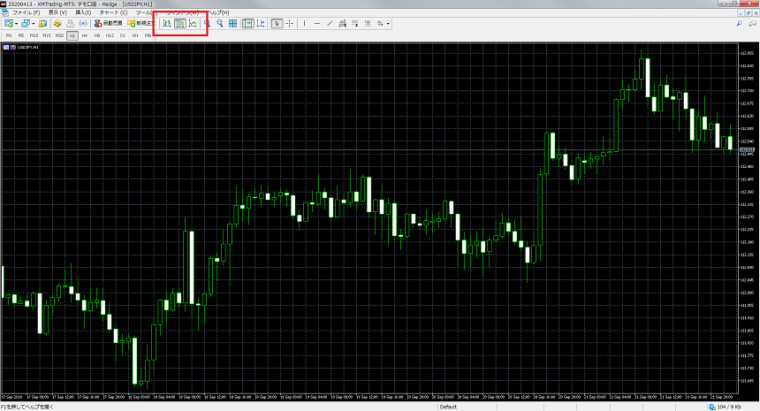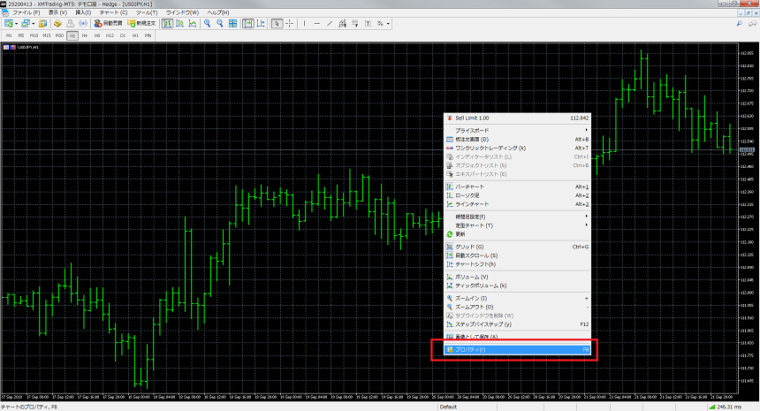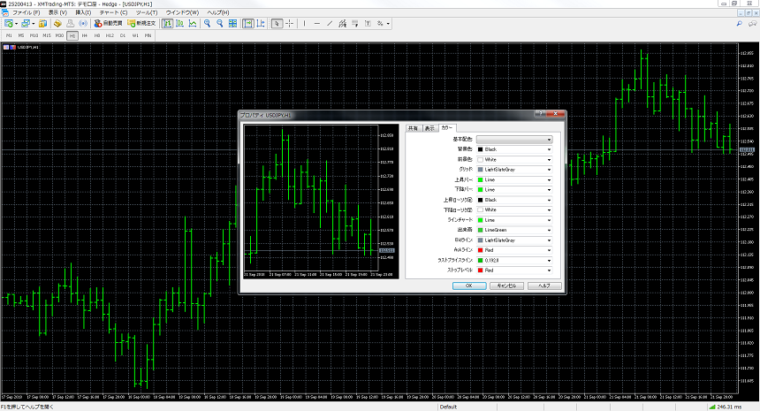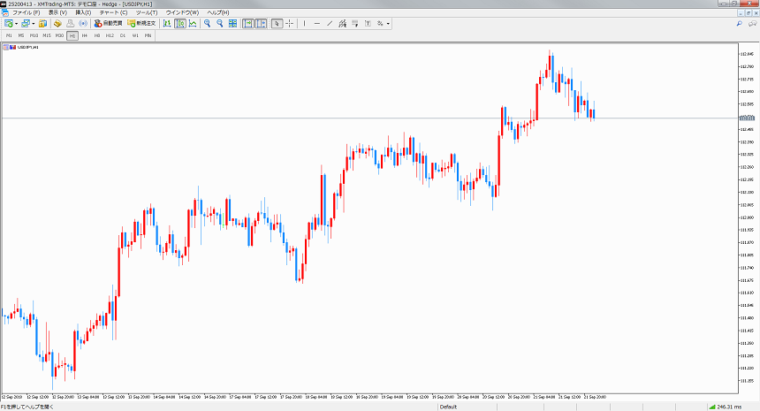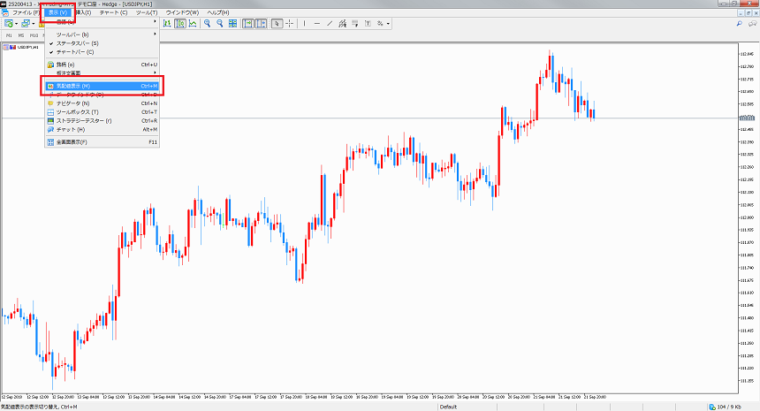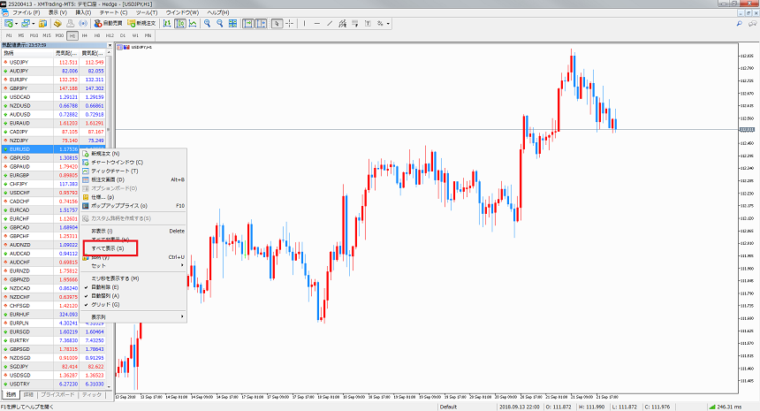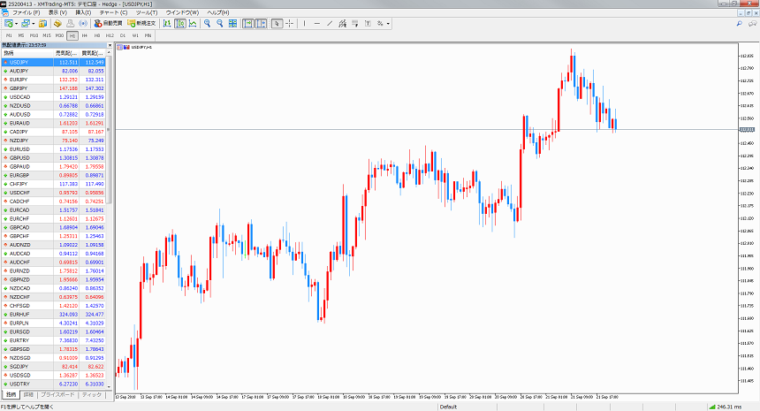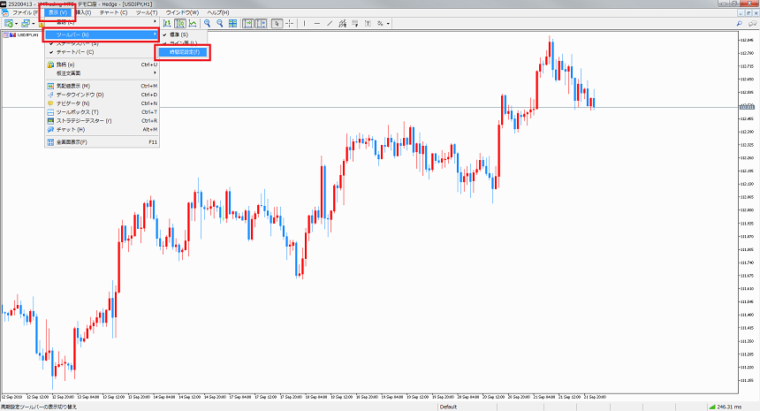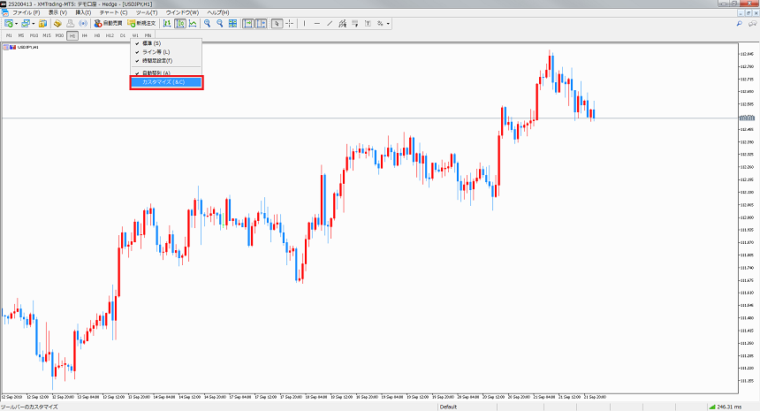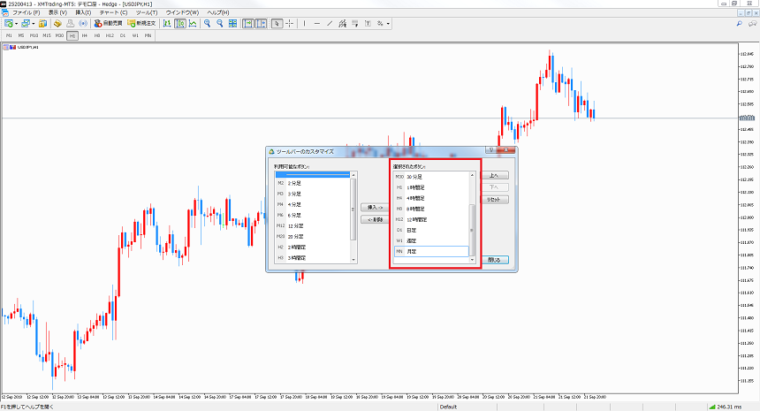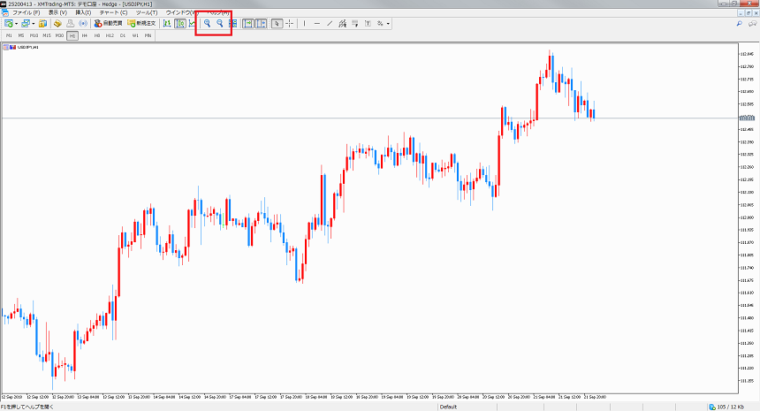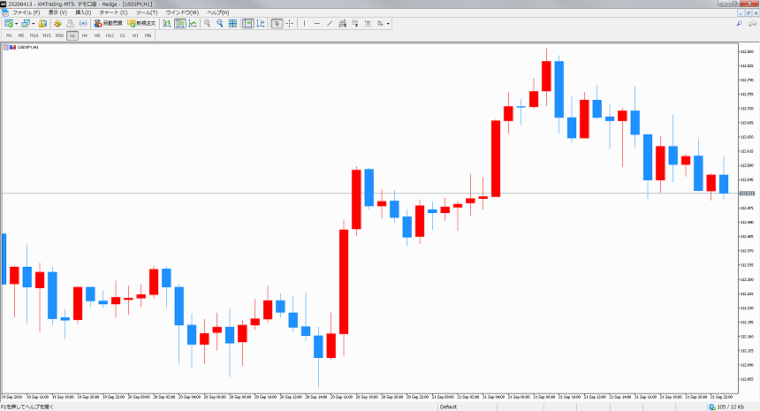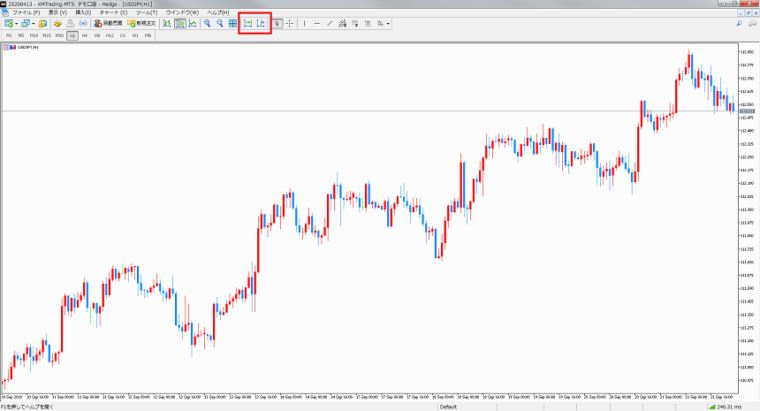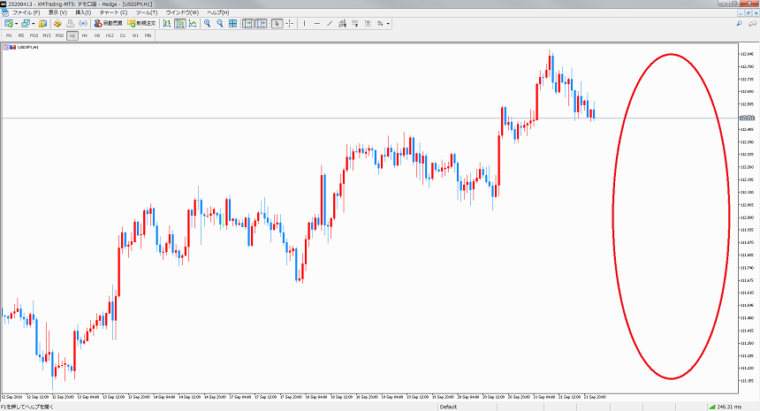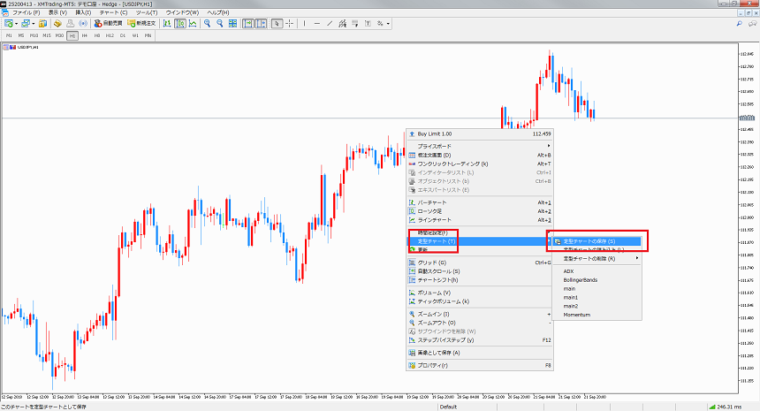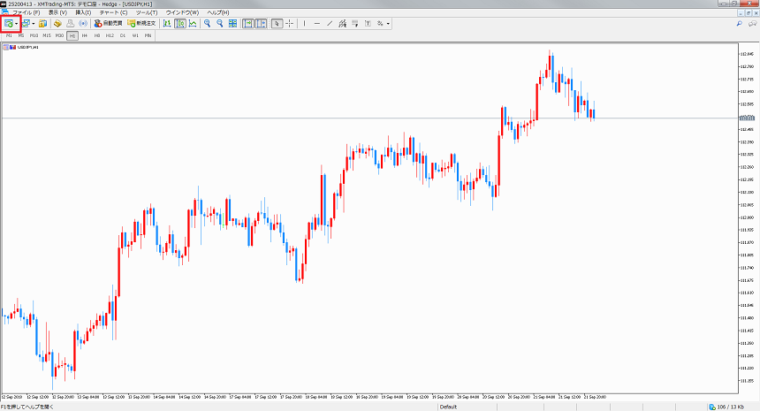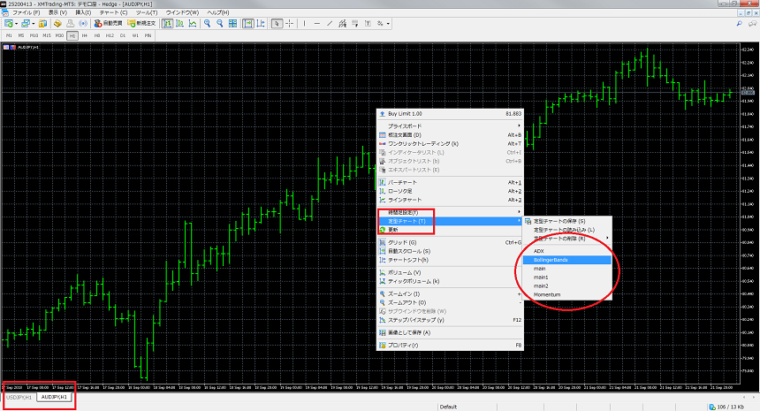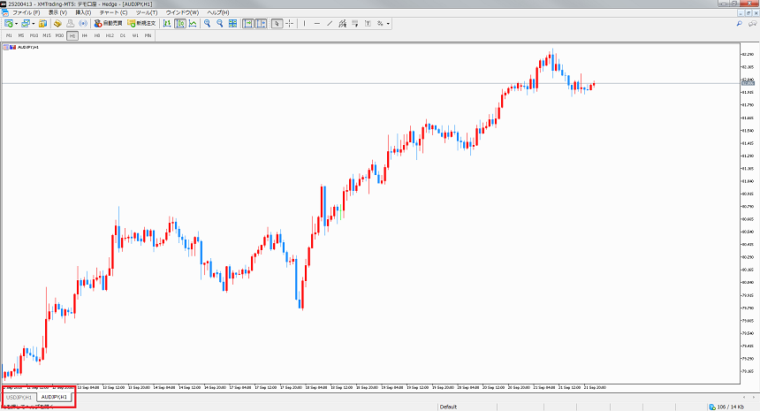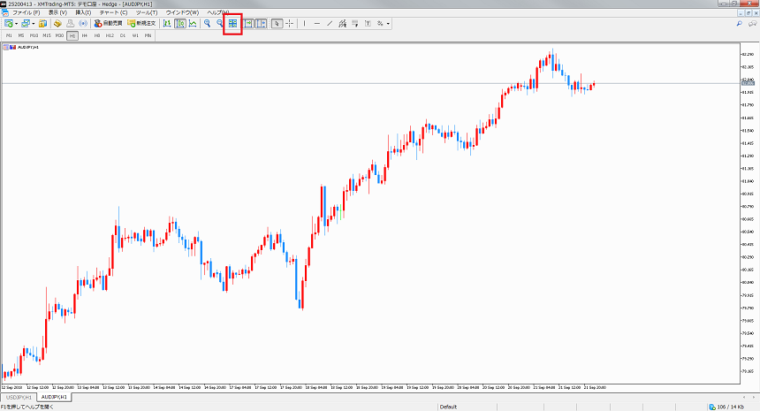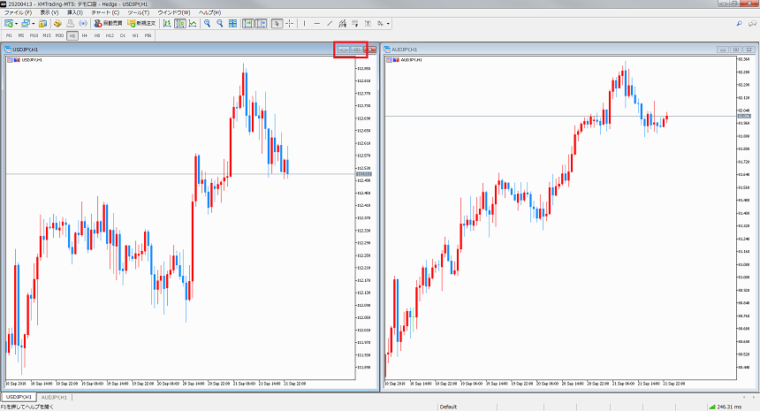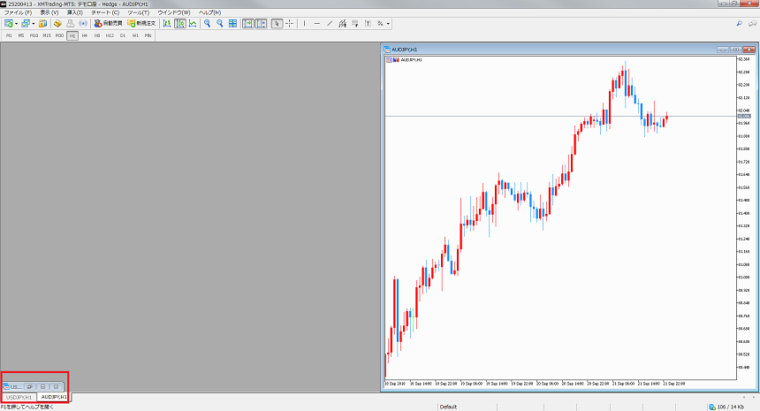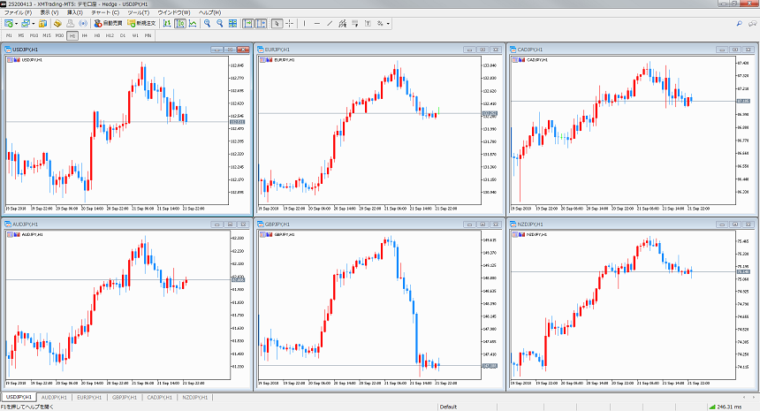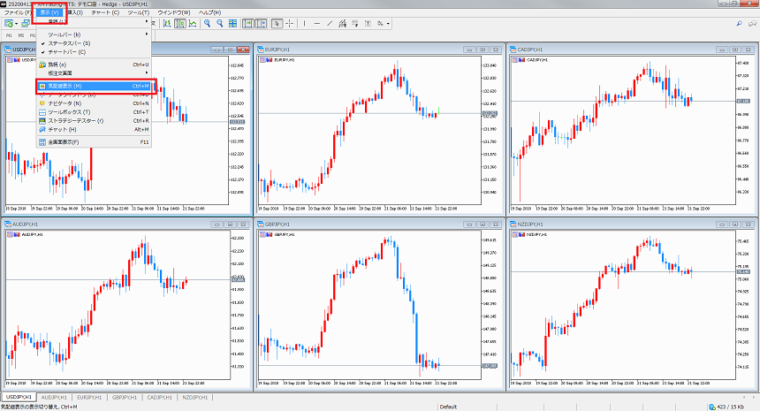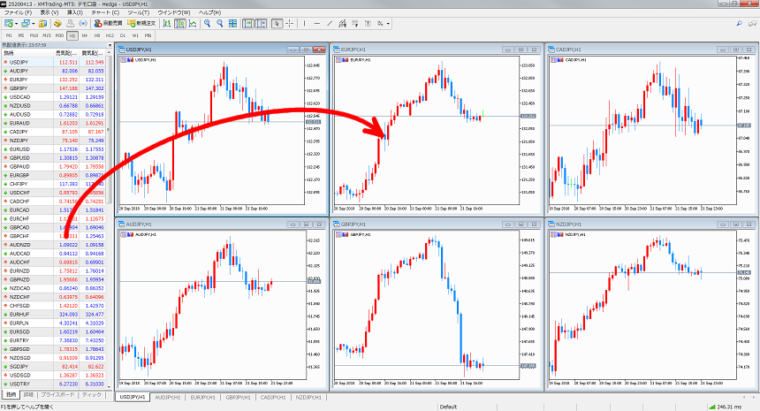バイナリーオプションを始める方に必須のチャートツールMT4/5。
以前の記事で、海外FX業者XMのデモ口座を使ったMT5の導入手順を流れに沿ってすべて解説してきました。
MT5があなたのパソコンにインストールされたら、さあ次は初期設定をしていきましょう。
今回の記事では、バイナリーオプションで使える最低限の状態にとりあえずしていきます。
まだMT5を導入していない方は、まずはこちらの記事を参考に、パソコンにMT5をインストールしてください。
-

-
【失敗しない】XMでデモ口座開設→そのままMT5ダウンロード手順
海外FX業者の中でも超有名所のXMでデモ口座を開設し、そのままMT5をダウンロード→インストール→ログイン確認、すべての準備を完了するまでの手順をわかりやすくまとめました。 大きな注意点もありませんし ...
今回の初期設定手順は、1つずつ順序立てて進めています。
上から下に流れに沿って進めていただくことにより、ミスや無駄がなく、より理解しやすいようになっていますので、順番もこの通りに進めてみてください。
MT5をローソク足に変更する
手順
ツールバー上のローソク足ボタンをONにするだけ
パソコンにインストールしたてのMT5は、おそらく上記画像のような初期状態になっていると思いますので、このチャートをよく見慣れたローソク足表記に変更していきます。
MT5のツールバー上に、バー表示切替のボタンが3つありますので、真ん中のローソク足のマークをクリックしてください。
クリックするだけですぐに上記画像のようにローソク足チャートに切り替わります。
MT5のチャートカラーを変更する
手順
右クリック→「プロパティ」→カラー設定
次にチャート背景カラーを変更していきます。
初期はブラックが設定されているので、変更したい方は進めてください。
チャート画面上で右クリックをし、一番下の「プロパティ」をクリックしてください。
クリックすると、カラー設定ができる画面になるので、お好みのカラーに設定してみてください
ローソク足チャートと組み合わせて、このように表示してみました。
参考:上記画像の設定値
背景色 → White
前景色 → Black
上昇バーと上昇ローソク足 → Red
下降バーと下降ローソク足 → Blue
※グリッドがいらなければ背景色と同じ色に設定することで消すことができます。
MT5にすべての通貨ペアを表示する
手順
ツールバー上「表示」→「気配値表示」→通貨ペア上で右クリック→「すべて表示」
では次に通貨ペアの表示設定です。
MT5の初期ではほとんどの通貨ペアは表示されていないので、まずはすべてを表示させていきます。
ツールバー上の「表示」から「気配値表示」をクリックしてください。
すると画面左側に気配値ウィンドウが開きます。
この画像では通貨ペアが多く表示されてしまっていますが、おそらく初期の状態だと数個程度しか表示されていないはずです。
そこで、気配値ウィンドウ上で右クリックをし、「すべて表示」をクリックしてください。
※気配値ウィンドウは、「銘柄」「詳細」「プライスボード」「ティック」の4つで構成されていて、下のタブで切り替えられます。
※通貨ペアは気配値ウィンドウの「銘柄」の中に入っています。
そうすると、ずらーっとすべての通貨ペアが表示されるようになります。
チャートに表示したい通過ペアを右のチャートにドラッグ&ドロップすれば、チャートの通貨ペアも切り替えられます。
また、通過ペアの並び順もドラッグ&ドロップで好きなように上下入れ替えられます。
時間足をツールバーに表示し、カスタマイズする
手順
表示方法:ツールバー上「表示」→「ツールバー」→「時間足設定」
カスタマイズ方法:時間足ボタン上で右クリック→「カスタマイズ」
次にチャートの時間足をすぐに切り替えられるように、ツールバー上にボタンを表示させていきます。
ツールバー上の「表示」→「ツールバー」→「時間足設定」をクリックしてください。
するとこのように時間足の切り替えボタンがツールバー上に表示されます。
さらに時間足の種類をカスタマイズしていきましょう。
先ほど表示された時間足の切り替えボタン付近で右クリックをし、「カスタマイズ」をクリックしてください。
すると時間足のカスタマイズができる画面になるので、表示させたい好きな時間足を「削除」⇔「挿入」で追加していってください。
右側の赤枠に入っているものがツールバーに表示される時間足の種類になります。
MT5のチャートを拡大/縮小する
手順
ツールバー上の「拡大/縮小」ボタンで切り替え
次にチャートの拡大/縮小方法もここで確認しておきます。
ツールバー上にある+と-の虫眼鏡マークで拡大/縮小ができるようになっています。
拡大/縮小は6段階調整できるようになっています。
全体像をつかみたい時によく使うボタンです。
MT5に自動スクロールとシフトを設定する
手順
ツールバー上の「自動スクロール」「シフト」ボタンでON/OFF
次に「自動スクロール」と「シフト」を確認します。
ツールバー上の2つの並んだボタン、左が「自動スクロール」右が「シフト」です。
自動スクロールをONにすると、チャートを過去の時間に遡ったときに、自動で現在の価格までスクロールし戻してくれるようになります。
過去のチャートを詳細に見たい場合などは、都度OFFに切り替えて使うと使いやすいです。
また、シフトをONにすると、チャートの右側に空白ができるようになります。
お好みで空白の有無を設定してください。
定型チャートとしてMT5に設定を保存する
手順
右クリック→「定型チャート」→「定型チャートの保存」
ここまでできたら、とりあえず今までの設定を保存してみましょう。
チャート上で右クリックをし、「定型チャート」→「定型チャートの保存」とクリックしてください。
好きな名前をつけて、フォルダに保存します。
MT5に新規チャートを追加する
手順
ツールバー上「新規チャート追加」ボタンで開く
では他の通貨ペアもチャートに表示できるようにしていきます。
ツールバー上の一番左に「新規チャートの追加」ボタンがあるのでクリックしてください。
すると新しいウィンドウで新規チャートが開きます。
現在2つのチャートを呼び出していますので、左下のタブは2つの通貨ペアが表示されている状態です。
新規チャートは初期設定の状態で開かれますので、先ほど保存した設定をこのチャートにも適応していきます。
チャート上で右クリックをし「定型チャート」にいくと、赤丸の部分に先ほど保存したチャート名が表示されていますのでクリックしてください。
新規に開いたチャートにも、先ほど保存した設定が適応されました。
左下のタブで通過ペアを切り替え可能です。
MT5のチャートを整列/整頓する
手順
ツールバー上「4分割」ボタンで切り替え
先ほど1つチャートを開きましたので、現在は2つのチャートが開かれている状態です。
ただし2つのチャートは重なってしまっています。
整頓していきましょう。
ツールバー上に、4分割されたボタンがあるのでクリックしてください。
すると重なっていたチャートが整頓され、2ウィンドウで表示されました。
それぞれのウィンドウの右上で拡大/縮小ができるようになっています。
拡大をクリックすると再度1ウィンドウになります。
縮小してしまった場合は、この画像のようになってしまいますが、左下にタブが残っているので、そこからすぐにまた呼び出せます。
×で消さない限りはチャートは残っていますので安心して下さい。
新規チャート追加の一連の流れを繰り返すと、このように何分割にもチャートを表示できます。
さらにここで、ツールバー→「表示」→「気配値表示」で再度通貨ペアリストを呼び出してみてください。
左の通貨ペアリストからチャートの上にドラッグ&ドロップすると、ドラッグ&ドロップ先のチャートの設定のまま通貨ペアだけを変更できます。
ツールバーの「新規チャートを開く」ボタンでチャートを開いた場合と違って、ローソク足表示や背景色などの設定値は引き継がれるので、このように通貨ペアを切り替えれば保存した設定を再度適応させる手間はかからなくなります。
まとめ
今回の記事では、MT5インストール後、とりあえず最低限使える状態にまで持っていけるようになっています。
「定型チャートの保存」機能はいくつものパターンを保存しておけるので、表示するインディケータの種類によってなどでうまく使い分けて保存しておくととても便利です。